Sicuramente vi sarà capitato di memorizzare sul vostro pc o su un dipositivo removibile dei documenti strettamente personali, chessò, un file contenente la lista delle vostre password, un progetto in fase di sviluppo oppure le foto del/la vostro/a amante :P
Esistono vari metodi/software che consentono di proteggere i dati sensibili da occhi indiscreti, la più comune sicuramente è la crittografia.
Ho personalmente testato parecchi programmi presenti in rete e, dopo una attenta comparazione tra facilità d'uso, praticità ed efficacia ho eletto come difensore dei miei segreti TrueCrypt.
TrueCrypt, software OpenSource, quindi gratuito, utilizza metodi di cifratura estremamete efficaci, come per esempio l'AES, un algoritmo utilizzato come standard dal governo degli Stati Uniti d'America.
Ma lasciamo tecnicismi e storia della crittografia e addentriamoci nella pratica di utilizzo di questo utilissimo strumento.
Definiamo gli scenari più comuni.
- Lavoro in un pc in aziendale e ho la necessità di avere una piccola porzione dell'hd dove riporre i miei dati al sicuro da occhi indiscreti.
- Utilizzo un pendrive (hd esterno, notebook) dove memorizzo dati sensibili, se dovessi perderlo sarebbe una tragedia!
Naturalmente le funzionalità di TC vanno ben oltre, ma in questo breve tutorial mi soffermerò nei due casi che ritengo più comuni, lasciando a voi la libertà di approfondire tutte le altre caratteristiche.
Pricipio di funzionamento.
TC crea una un semplice file del quale, al momento della creazione, dovrete scegliere nome, posizione (cartella sul pc o sul pendrive) e in base alle vostre esigenze la dimensione.
Questo file verrà formattato come se fosse un disco a se, protetto da password, quindi criptato in tempo reale durante il suo utilizzo.
Sucessivamente potrete montare il file che verrà visto da windows come un hd esterno. Al momento del montaggio vi verrà richiesta la password, da quel momento in poi vi potrete accedere come un comune hd esterno.
Le crittografia verrà eseguita "on the fly" nel senso che i dati verranno criptati al momento del salvataggio e in maniera del tutto invisibile all'utente.
Procediamo:
Come prima cosa scaticate il programma dal sito del produttore,
poi il file per localizzarlo in italiano.
Eseguite il programma di installazione.


Nella seconda schermata vi verrà chiesto di scegliere la modalità.
Il mio consiglio è quello di scompattare il programma in una cartella (extract) anziche installarlo.
I vantaggi sono molteplici:
- nessuna installazione, quindi eseguito su pc in cui non si hanno privilegi di amministrazione
- potrà essere messo in un pendrive per averlo sempre con se e utilizzarlo su più pc.


Decidete la destinazione e aprite la cartella una volta decompressa.

Ora decomprimiamo il file di localizzazione "langpack-it-1.0.0-for-truecrypt-6.1a.zip" precedentemente scaricato e copiamo nella carella del programma TC il file "Language.it.xml".
Questa operazione trasformerà TC in italiano.
Passiamo ora alla creazione della nostra cassaforte :D

Due click su TrueCrypt, cliccate su "Crea un volume".

Nella finestra sucessiva lasciamo l'opzione su "crea un file container codificato" e andiamo avanti.

Volume TrueCrypt standard, avanti

Seleziona File.

In questa fase dovete scegliere la posizione del "file container" e il nome dello stesso.
La scelta va fatta in base alle vostre esigenze.
Se volete creare la una partizione proetta sul pc navigate nelle vostre cartelle locali, sceglietene una e date il nome al file, se invece volete crearla su un pendrive o hd esterno posizionatevi su di esso e indicate anche qua cartella e nome.
Naturalmente dovete RICORDARE la posizione per montarla sucessivamente :D

Cliccate su Salva, Avanti.

Ora si deve scegliere l'algoritmo, lasciate tranquillamente le impostazioni di default e cliccate su Avanti.

Scegliete ora le dimensioni adeguate per la vostro contenitore.
(nell'esempio creo un file di 100MB)
Avanti.

Scegliete ora la password. (leggete i suggerimenti!)
Avanti.

Formatta.

Finish!!!

Esci.
Abbiamo creato il nostro archivio protetto.
Vediamo ora come accedervi.

Avviamo TC. La stessa finestra che abbiamo utilizzato per la creazione ci consentirà di montare il drive appena creato.
Selezionate una lettera dall'elenco e cliccate su "seleziona file..."
individuate il file creato in precedenza (vi ricordate dove l'avete messo? :D)
Cliccate su "monta"

Inserite la password e confermate.
Finish!!!

Adesso se andate sulle risorse del computer, noterete di avere un disco in più!!! Indicato con la lettera scelta al momento della creazione con dimensioni da voi scelte.
L'unità potrà essere utilizzata come un normale hd col vantaggio che tutte le informazioni salvate al suo interno verranno criptate.

Per smontare l'unità cliccate sul pulsante "Smonta" la risorsa scomparirà dalle vostre risorse e non sarà più accessibile.
Una volta smontato le informazioni in esso contenute saranno inaccessibili a chiunque.
CIA compresa :D
Ogni volta che vorrete accedere all'unità avviate TC e montate il file come fatto in precedenza.
Sebbene la spiegagazione può sembrare lunga e laboriosa vi assicuro che ci vuole mooooolto più tempo a dirlo che a farlo :)
Byez.
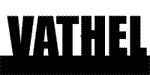








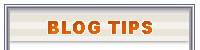






Inviato da: cassetta2
il 17/10/2022 alle 18:28
Inviato da: VEDO.TUTTO
il 05/07/2013 alle 13:16
Inviato da: ninograg1
il 07/08/2012 alle 07:38
Inviato da: dancewiththesun
il 17/05/2012 alle 14:34
Inviato da: Glaudio43
il 04/05/2012 alle 18:58